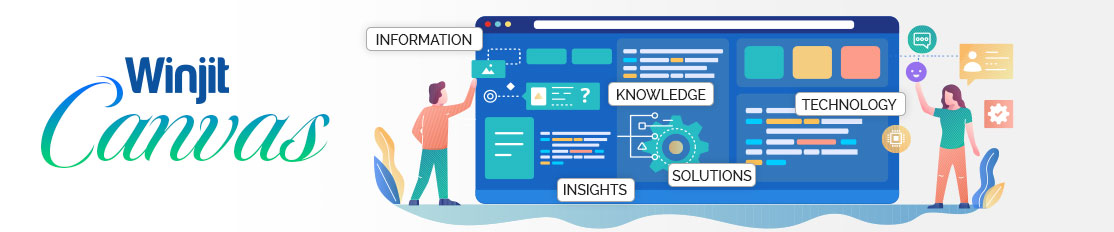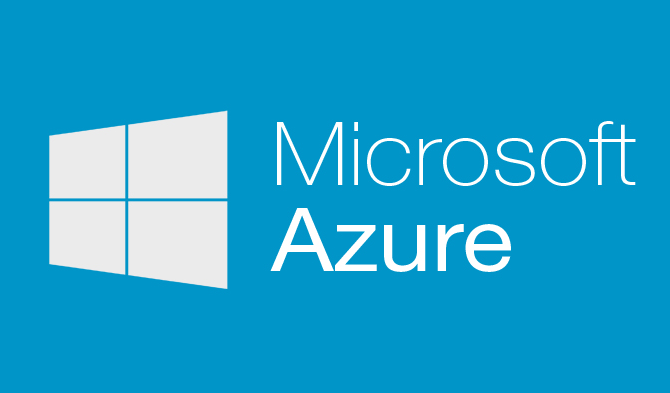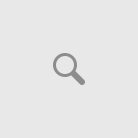In this article we will focus on Microsoft Azure VM from novice to professional in terms of creating, operating and how pricing works for Azure VM
If you want to read Microsoft Azure Fundamentals then please refer Part 1 of the article
What is Azure VM ?
- With Azure Virtual Machines you can deploy a wide range of computing solutions in fast way
- Deploy a virtual machine super instantly and pay by the minute
- With support for Microsoft Windows, Linux, Microsoft SQL Server, Oracle, IBM, SAP and Azure BizTalk Services, you can deploy nearly any operating system with support for custom images
- In short with Azure VM you can spin up the machine with your choice of OS instantly
Why Azure VM ?
- With Azure VM you can get more control of your machine for custom scenarios
- We can run Microsoft Enterprise Application with ease of use
- Also we can scale virtual machine as per our needs from Azure Portal
How Azure VM ?
- We will create Azure VM from Azure Portal as follows
- Login to Azure portal and click New button After selection Virtual Machines
- Once you click on New button then you can two options to create Azure VM, which is “Quick Create” and “From Gallery” as follows
- Quick Create – We can quickly create virtual machine of respective size and image
- From Gallery – We can choose from available images for Virtual machine option as follows
- For now we will create Windows VM as follows
- If you observe you can see “Tier” for VM, that is proportional to different “Size” of VM and has impact on the pricing of VM
- We can choose different size of VM as follows ( We can also change the size as per our scenarios afterwards )
- Please refer following sizes for VM for Standard Tier ( Please take care while selecting size because it has significant impact on pricing )
- Next we need to set VM Configuration as follows
- Cloud service is a container for one or more virtual machines you create. You can create a cloud service for a single virtual machine, or you can load balance multiple virtual machines by placing them in the same cloud service
- Cloud service act as domain for VM
- Make sure you select appropriate region VM ( This also has impact on pricing )
- By default endpoints configured for Remote Desktop
- If you want to configure additional VM options then you can do the same as follows
- After that new VM creation process done, then it will create Cloud Service and Storage Account as follows
- We are done with Azure VM creattion, to connect click on Connect as follows, this will download RDP file
- You need to use credentials which you have used while creating Azure VM
We have created new Azuer VM with few easy steps
Following points we need to consider
- Cloud Services act as containers for web role, worker role and virtual machine instances
- For VM perspective, cloud services are referred to as domains now
- Single VM cannot be a part of 2 different cloud services, however multiple VMs can be a part of a single cloud service
- Once you delete all the VMs in a cloud service, the cloud service still exists and needs to be deleted exclusively in case you want to reuse the name
Hope this helps.
Reference: Instant tech tips